



Lorem ipsum dolor sit amet, consetetur sadipscing elitr, sed diam nonumy eirmod tempor invidunt ut labore et dolore magna aliquyam erat, sed diam voluptua. At vero eos et accusam et justo duo dolores et
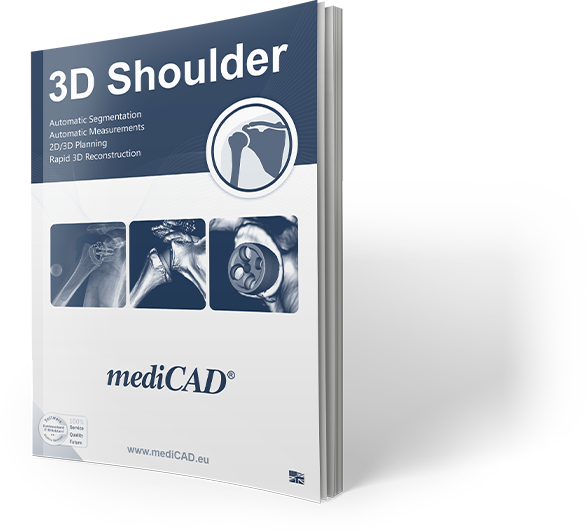
Zahlreiche neue Funktionen in der Version mediCAD® 7.0.6 ermöglichen ein noch genaueres Planungsergebnis: Tibia Slope, Teil-Knie Planung mit verbesserter Landmarken-Erkennung und vieles mehr.
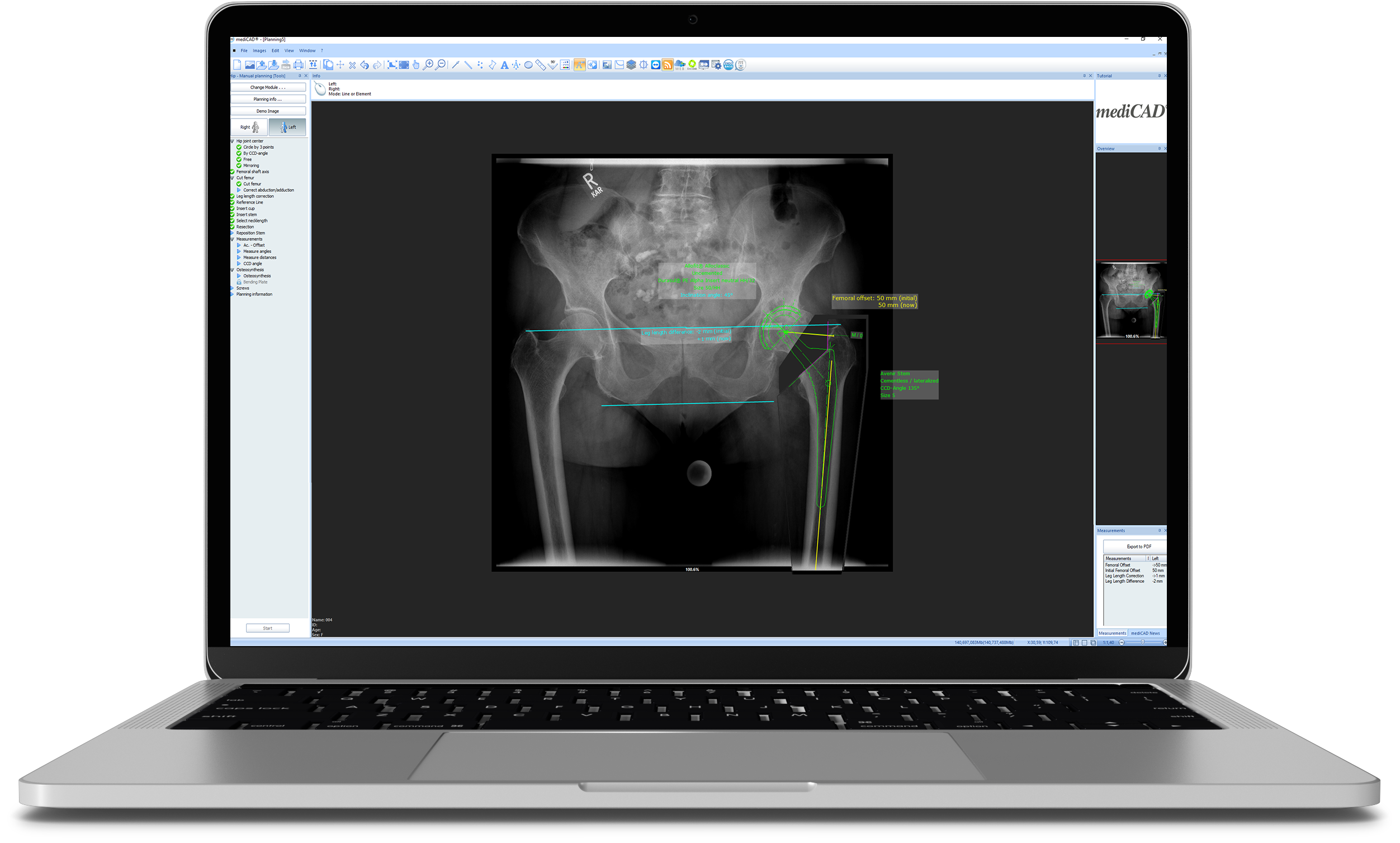
Planung von anatomischen Schulter-, Ellenbogen-, Hand- und Fingeroperationen.
Osteotomie Autoplan, Osteotomie Manuell, Osteotomie nach Dror Paley und Torsion.
Automatische Planung, Manuelle Planung, Intertrochantäre Osteotomie, FAI, Biometrie, Pädiatrische Abmessungen, Abnutzungsmessung, Dreifache Beckenosteotomie.
Knochensegmente freilegen, verschieben und notwendige Osteosyntheseprodukte platzieren. Implantatschablonen für Platten, Schrauben und Nägel sind enthalten.
Einfaches Zusammenfügen von Teilbildern zu einem Gesamtbild.
Automatische Knieplanung und manuelle Knieplanung.
Hallux valgus, Knöchel, Plattfuß und Knöchelinstabilität.
Mit diesem Tool können Radiologen die wichtigsten Messungen in mediCAD durchführen und dem Orthopäden für die weitere OP-Planung in mediCAD zur Verfügung stellen.
Welche Systemanforderungen gibt es?
Windows 10 (64 Bit)
Windows Server 2016 (64 Bit), Windows Server 2019 (64 Bit), Windows Server 2022 (64 Bit)
Arbeitsspeicher RAM ≥ 8 GB
2GHz CPU oder schneller (64 Bit)
Festplattenspeicher HDD ≥ 50 GB freie Speicherkapazität
Wo finde ich die Informationen (Handbuch) zu den einzelnen Modulen?
Das Handbuch für mediCAD ist digital hinterlegt. Drücken Sie die F1-Taste Ihres Computers oder klicken Sie auf das Fragezeichen in der Menüleiste Ihres mediCAD® Programms. Dort kann das Handbuch unter „HILFE“ als PDF heruntergeladen werden.
Was mache ich, wenn die Skalierung der Referenzkugel nicht automatisch funktioniert?
Gehen Sie in der Menüleiste Ihres mediCAD® Programms auf „DATEI“, dann auf „EINSTELLUNGEN“ und danach auf „SKALIERUNG“. Sie können dort den gewünschten Modus auswählen und auch den Durchmesser Ihrer Referenzkugel in mm angeben.
Wie kann ich die einzelnen Hersteller ausblenden, um nicht ständig die gesamte Liste der Prothesendatenbank zu erhalten?
Wählen Sie den nicht gewünschten Hersteller aus und betätigen Sie die rechte Maustaste. Klicken Sie dann den Unterpunkt „ELEMENT AUSBLENDEN“ an, der Hersteller erscheint daraufhin nicht mehr. Ganz unten in der Liste der Hersteller finden Sie ein kleines Pfeilsymbol, hinter dem diese Elemente verborgen sind.
Was mache ich bei meiner Planung, wenn ich mehrere Elemente für Prothesen habe (z.B. bei Revisionsschäften) und nicht immer die Prothesendatenbank verlassen will?
Klicken Sie im Implantatassistenten auf den „+“- Button. Nun wird automatisch die Möglichkeit geboten, ein Element hinzuzufügen.
Wo finde ich z. B. Gamma-Nägel oder PFNA-Nägel?
Gehen Sie in Ihrem Planungsassistenten im untersten Teil auf „OSTEOSYNTHESE“ bzw. „PLATTEN / NÄGEL“. Dort befinden sich ebenfalls Implantate.
An welcher Stelle muss ich in der Hüftplanung das FEMUR AUSSCHNEIDEN?
Ziehen Sie – unabhängig Ihrer späteren Resektion – quer durch den Schenkelhals eine Linie und anschließend ein Polygon, um das Femur bestimmen. Beenden Sie das Zeichnen des Polygons mit einem Rechtsklick.
Wann muss ich in der Hüftplanung ABDUKTION / ADDUKTION korrigieren?
Dies ist nur eine optionale Funktion, falls eine angeborene Fehlstellung vorliegt oder die Röntgenaufnahme aufgrund eines weniger kooperativen Patienten nicht optimal ist.
Wie bringe ich das Rotationszentrum der Pfanne und das Rotationszentrum des Schaftes zusammen?
Das bedingt zuerst einmal einen Femurausschnitt und die Auswahl nur einer Halslänge (Zentrum des Kopfes). Unter dem Menüpunkt „REFIXIEREN VON SCHAFT / PROTHESE“ klicken Sie zuerst auf das Kreuz des Schafthalses. Anschließend fängt sich das Programm den Prothesenmittelpunkt, indem Sie die Maus darauf zu bewegen. VORSICHT: Bitte immer das Bild vergrößern, um zu vermeiden, dass Sie falsch refixieren.
Wo liegt bei der Osteotomie der Unterschied zwischen KNIEBASIS TIBIA NORMAL und KNIEBASIS TIBIA MIT FUJISAWA PUNKT?
Über die Funktion „KNIEBASIS TIBIA MIT FUJISAWA PUNKT“ erhalten Sie zusätzlich zur tibialen Kniebasismitte einen zweiten Punkt, nämlich den Fujisawa-Punkt. Dieser wird als „X“ dargestellt. Dieser Punkt liegt lateral bei 62% des abgegriffenen, mediolateralen Tibia-Plateaus und stellt die 3° Überkorrektur dar; die Traglinie (Mikuliczlinie) wird später durch diesen Punkt gezogen.
Wie zeichne ich bei der OSTEOTOMIE meine Linie ein, um einen OPEN WEDGE oder einen CLOSED WEDGE zu erhalten?
So, wie Sie Ihre Resektion auch intraoperativ durchführen würden, zeichnen Sie Ihre Linie mit zwei Punkten ein. Mit dem dritten Punkt definieren Sie Ihr Rotatioszentrum für OPEN oder CLOSED WEDGE.
Wie installiere ich das Prothesendatenbank Update?